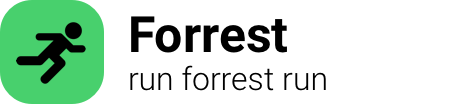
img2pdf:tldr:ff6f4
The given command is used to convert an image file (in .jpg format) to a PDF file. Let's break down each component of the command:
-
img2pdf: This is the name of the program or the command-line tool being executed. It is the main command responsible for converting the image to a PDF. -
${filename-jpg}: This is a placeholder for the name of the input JPG file. You need to replace it with the actual filename (e.g., image.jpg) before running the command. -
--auto-orient: This option automatically rotates the image based on its Exif orientation. It ensures that the image appears correctly oriented in the resulting PDF. -
--pagesize ${A4^T}: This option sets the page size of the PDF.${A4^T}is a placeholder for an A4-sized page in portrait mode (T stands for "top"). -
--border ${2cm}:${5-1cm}: This option sets the page borders of the PDF.${2cm}defines a 2 cm border on all sides, and${5-1cm}defines a 1 cm bottom border. The other sides will have a 2 cm border (as specified previously). -
--output ${filename-pdf}: This option specifies the output filename of the PDF file.${filename-pdf}is a placeholder for the desired filename for the PDF output. You should substitute it with your preferred name (e.g., output.pdf) before executing the command.
To use this command, replace ${filename-jpg} with the name of the input JPG file, and replace ${filename-pdf} with the desired name for the output PDF file. Then, execute the command to convert the image to a PDF with the specified options.