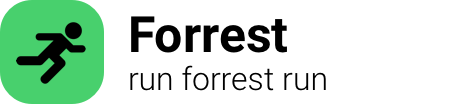
img2pdf
img2pdf is a command line tool that converts images to PDF format. It provides a simple and efficient way to convert multiple image files into a single PDF file. This tool supports various image formats such as JPEG, PNG, GIF, BMP, and more. It can handle high-resolution images and maintain their quality during the conversion process.
img2pdf allows for customization options like adjusting the PDF page size, orientation, margins, and compression level. It offers a flexible and user-friendly interface that enables both beginners and advanced users to utilize its features effectively.
The tool supports batch conversion, allowing users to convert multiple images simultaneously. It also provides the option to include captions or text annotations to the resulting PDF file, making it useful for creating image-based eBooks, presentations, or documentations.
img2pdf is cross-platform and can be run on various operating systems such as Windows, macOS, and Linux. It is open-source software, which means it is freely available for users to download, use, and modify according to their requirements. The tool is actively maintained and regularly updated, ensuring compatibility with the latest image formats and improving its functionality.
To use img2pdf, one needs to have Python installed on their system as it is a Python-based tool. Once installed, it can be accessed through the command line interface by using the appropriate command syntax and options.
In summary, img2pdf is a versatile and powerful command line tool that simplifies the conversion of image files to PDF format. Its advanced features, customizability, and multi-platform support make it a valuable tool for various applications, ranging from personal use to professional projects.
List of commands for img2pdf:
-
img2pdf:tldr:4a4bf img2pdf: Convert multiple images to a single PDF, each image being on its own page.$ img2pdf ${path-to-image1-jpg} ${path-to-image2-jpg} --output ${filename-pdf}try on your machineexplain this command
-
img2pdf:tldr:79b99 img2pdf: Convert only the first frame of a multi-frame image to PDF.$ img2pdf ${filename-gif} --first-frame-only --output ${filename-pdf}try on your machineexplain this command
-
img2pdf:tldr:f4b36 img2pdf: Convert an image to PDF, and specify metadata for the resulting file.$ img2pdf ${filename-png} --title ${title} --author ${author} --creationdate ${1970-01-31} --keywords ${keyword1 keyword2} --subject ${subject} --output ${filename-pdf}try on your machineexplain this command
-
img2pdf:tldr:fd988 img2pdf: Shrink only larger images to a 10cm by 15cm rectangle inside a 30x20cm page.$ img2pdf ${filename-tiff} --pagesize ${30cm}x${20cm} --imgsize ${10cm}x${15cm} --fit ${shrink} --output ${filename-pdf}try on your machineexplain this command
-
img2pdf:tldr:ff6f4 img2pdf: Auto orient the image, use a page size of A4 in landscape mode, and set a border of 2cm horizontally and 5.1cm vertically.$ img2pdf ${filename-jpg} --auto-orient --pagesize ${A4^T} --border ${2cm}:${5-1cm} --output ${filename-pdf}try on your machineexplain this command