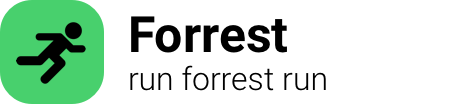
rpi-imager:tldr:ba2e6
rpi-imager: Write a specific image to a block device, which will expect a specific checksum when running the verification.
$ rpi-imager --cli --sha256 ${expected_hash} ${path-to-image-zip} ${-dev-sdX}
try on your machine
This command is used to write an image file to an SD card for Raspberry Pi devices.
Let's break down the command step by step:
rpi-imager: This is the name of the command-line tool being executed. It is used for writing Raspberry Pi OS images to SD cards.--cli: This flag indicates that the command is being executed in the command-line mode, which means it will not launch a graphical user interface (GUI). Instead, it will run as a command-line tool.--sha256 ${expected_hash}: This flag specifies the expected SHA-256 hash value for the image file. The${expected_hash}should be replaced with the actual hash value you expect the image file to have. It is used for verification purposes to ensure the image is not corrupted during the transfer process.${path-to-image-zip}: This parameter indicates the path to the image file in zip format that you want to write to the SD card. You need to replace${path-to-image-zip}with the actual file path.${-dev-sdX}: This parameter represents the target SD card device where the image file will be written. The${-dev-sdX}should be replaced with the actual device identifier (e.g.,/dev/sdb,/dev/mmcblk0) of the SD card you want to write the image to.
In summary, this command is used to write a Raspberry Pi OS image file to an SD card in command-line mode. It performs a SHA-256 hash verification to ensure data integrity during the writing process.
This explanation was created by an AI. In most cases those are correct. But please always be careful and
never run a command you are not sure if it is safe.