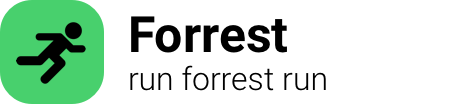
comp
The "comp" command line tool is used in Windows operating systems to compare two files or sets of files. It stands for "compare." When executed, it displays the differences found between two files side by side. The comparisons are made based on the contents of the files, not just the filenames. This tool can be used to compare files of different types, such as text files, binary files, or even directories. It provides a summary of the differences, indicating whether the files are identical or if there are mismatches in their content. The "comp" command also allows for additional options, such as ignoring the case of the characters or displaying only the lines that differ. Overall, "comp" is a handy command line tool for comparing files in Windows systems.
List of commands for comp:
-
comp:tldr:025ed comp: Display differences in ASCII format.$ comp /a ${path\to\file1} ${path\to\file2}try on your machineexplain this command
-
comp:tldr:42c45 comp: Compare only the first 5 lines of each file.$ comp /n=${5} ${path\to\file1} ${path\to\file2}try on your machineexplain this command
-
comp:tldr:43c5e comp: Display line numbers for differences.$ comp /l ${path\to\file1} ${path\to\file2}try on your machineexplain this command
-
comp:tldr:45d29 comp: Compare two specified files.$ comp ${path\to\file1} ${path\to\file2}try on your machineexplain this command
-
comp:tldr:4ccd3 comp: Display differences in decimal format.$ comp /d ${path\to\file1} ${path\to\file2}try on your machineexplain this command
-
comp:tldr:cbc06 comp: Compare two sets of files.$ comp ${path\to\directory1}\* ${path\to\directory2}\*try on your machineexplain this command
-
comp:tldr:d5fa8 comp: Compare files case-insensitively.$ comp /c ${path\to\file1} ${path\to\file2}try on your machineexplain this command